Mac users often find their Downloads folder filled with disk images that they previously downloaded from the internet, files that – having already installed the apps – they forgot to delete after unmounting the image. As you may already know, installer files for macOS come with a DMG file extension – otherwise known as an Apple Disk Image – and are similar to ISO files.
Nov 08, 2015 Cannot Delete a Folder or File - Solved How to Delete a File That Won't Delete - Duration: 3:51. MDTechVideos 108,938 views. Mac users often find their Downloads folder filled with disk images that they previously downloaded from the internet, files that – having already installed the apps – they forgot to delete after unmounting the image. As you may already know, installer files for macOS come with a DMG file.
Can't Delete Files In Windows 10
To install an app – the majority of which just require dragging and dropping – users need to mount this .DMG file just as you might mount a CD when putting it into a CD drive, which makes its contents visible on the Mac. The required software is packed into a special bundle and carries an invisible “.APP” extension.
Users tend to forget about the existence of these disk images after they install the software. The same is true for iOS installer files (IPSW), although using .IPSW to apply an iOS software update is considered to be a more advanced function and therefore more appropriate for tech-savvy users. Even so, it can still happen that even advanced users forget about these storage-hungry installer files.
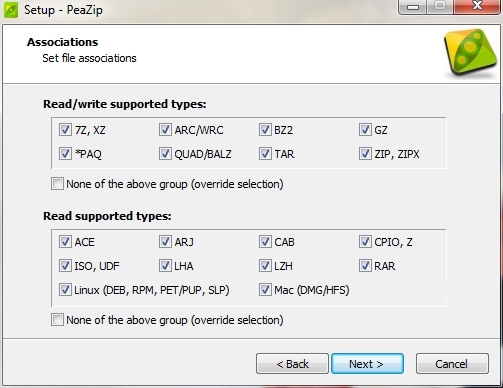
How to Remove Installer Files
Having one or two installer files in the Downloads folder shouldn't cause any issues unless these files occupy gigabytes of space – Adobe Creative Suite installer packages, for example. But when you realize that your Mac is running out of free space, this is a good place to check for the remains of installer files to remove them and save space.
Can't Delete File Windows 7
Removing these files is as easy as the installation process: select the file and drag it to the Trash. There are cases where the software is more complex, such as Adobe's suite of programs or Mac optimization software OnyX's installer files. If this is the situation, just open the disk image and look for an uninstaller file, or launch the app and find the uninstall options. The uninstall process may differ by app, but in most cases it is hassle-free.
Most Common Issues When Removing Installer Files
The drag and drop removal method, however, may leave some junk data behind since it doesn't remove the supporting files, which, if you frequently install and uninstall apps, may end up eating into your Mac's storage.
Ever since macOS Sierra 10.12, Apple has provided users with the option to trash the installer as soon as its function is finished, a pretty handy feature considering the limited disk space on a 128GB MacBook Air.
Fortunately, Mac optimization apps such as CleanMyMac and others include a neat uninstaller utility that helps remove all files associated with the application and its temporary installation files. While this feature won’t remove the installation file, it does find the files associated with specific software after selecting the app(s) that you want removed.
Installer files are easier to remove because they can be considered as .ZIP files. To move the installer to the Trash, however, you should first unmount it, otherwise it will display an error message. After unmounting it, locate the file (usually in the Downloads folder, the default location for files downloaded from the web), and simply press the Command + Backspace keys or drag it into the trash can.
Best Mac Optimization Software of 2020
| Rank | Company | Info | Visit |
| |||
| |||
|
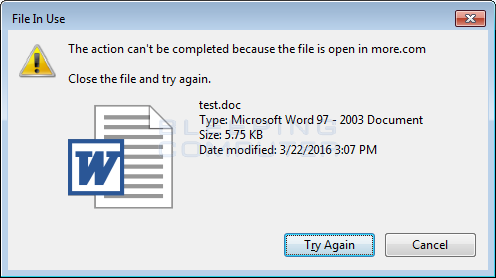
If your Mac says that the file is in use
- Quit any app that you were using with the file, then empty the Trash.
- If that doesn't work, the app might have one or more background processes that are using the file. Restart your Mac, then empty the Trash.
- If that doesn't work, you might have a startup item or login item that is using the file. To temporarily prevent such items from opening automatically, start up in safe mode by holding down the Shift key while your Mac starts up. Then empty the Trash and restart your Mac normally.
If you can't delete the file for other reasons
- Start up from macOS Recovery by holding down Command-R while your Mac starts up.
- When the macOS Utilities window appears, select Disk Utility and click Continue.
- In Disk Utility, select the disk that contains the file that you want to delete. Then use the First Aid feature of Disk Utility to repair that disk.
- Quit Disk Utility, then restart your Mac and empty the Trash.
Comments are closed.